Visual Studio Community と Visual Studio Tools for Unity の環境を試してみた
きっかけ
Visual Studio Community の登場により、無料で手に入れる Visual Studio で Unity が開発できる様に成ったという事は知っていたのですが、開発環境が Windows 限定になるしなぁ。と思いまだ試していませんでした。ブレークポイントや入力補完なら一応、 MonoDevelop でもできますので…
ところが最近読んだこちらの記事にて
無料のCommunity版でC#コーディングを超高速に:Unityゲーム開発でVisual Studioを使わないと損する3つの理由 - @IT
http://www.atmarkit.co.jp/ait/articles/1501/08/news002.html
以下の「Graphics Analyzer」というツールが気になって試してみる事にしました。
フレームレートやAPIの呼び出しによるオーバーヘッドを分析する「Graphics Analyzer」といった機能がある。

※キャプチャ画像を見てみるとフレーム毎の最終レンダリング結果や VetexShader や PixelShader のレンダリング結果が確認出来るっぽいです。これが気になってインストールしてみる事を決めました。
残念ながらちゃんと読んでみるとこの「Graphics Analyzer」というツール、 Visual Studio 2015 からの機能みたいです。うーむ、 Visual Studio Community にもそのうち搭載されると良いなぁ。難しいかなぁ?
インストール手順
まずは以下のページから Visual Studio Community 2013 をインストール。
Visual Studio Community 2013 - Visual Studio
http://www.microsoft.com/ja-jp/dev/products/community.aspx
※昔の Visual Studio ではプラグイン(機能拡張)を使う場合には有料の Professional 版以上のものを購入する必要が有りました。
しかし今では学生、オープンソース開発者、非営利団体従事者、小企業、個人開発者などが無料で使える Visual Studio Community 2013 でもプラグインを使う事が可能です。
Visual Studio Community 2013 をインストールしただけでは Unity との連携はできず、別途 Visual Studio Tools for Unity というプラグインをインストール必要が有ります。
Visual Studio Tools for Unity | MSDN
https://msdn.microsoft.com/ja-jp/dn833194
自分が試した時の Visual Studio Community は Visual Studio Community 2013(中身は Visual Visual Studio 2013 )だったので、 Visual Studio 2013 Tools for Unity を選択してダウンロード。
実際に Unity と連携させる為にはちょっとだけ作業が必要です。こちらを参考に作業をして下さい。
全般 - Visual Studio Tools for Unity | MSDN
https://msdn.microsoft.com/ja-jp/dn833195
取り敢えず、これでインストールは完了。「Graphics Analyzer」を試してみたら記事書きます。
ブレークポイントの設定
通常の Visual Studio 上でプログラムと同様にブレークポイントを使用可能です。
デフォルトだと Attach to Unity と成っていてアタッチするだけで実行はしてくれませんでした。

これだと不便なので Attach to Unty And Play に変更。

こんな感じでブレークポイントを設定した状態で Attach to Unty And Play を押すとしっかりと動作を一時停止し、現在の変数の値などが確認できます。
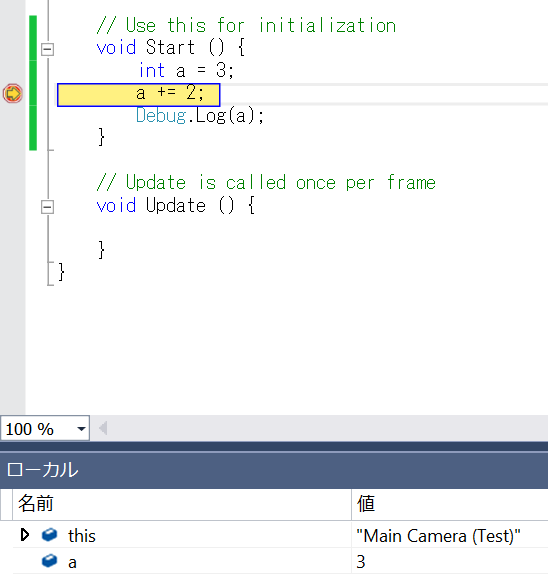
もちろん、条件付きブレークポイントなども使用可能です。

Unity と接続済みの時には Visual Studio の右下にこのようなプラグのアイコンのアイコンの横にチェックが付いた状態表示になります。

メソッドの差し込み
Ctrl + Shift + M で定番のメソッド名を選択して差し込む事が可能。
Ctrl + Shift + Q で入力用のウィンドウが表示されて入力(入力補完付き)
実際に使ってみるとこんな感じに public が付いた状態で差し込まれました。うーん、 public は要らないかな?
public void Awake()
{
}
ドキュメントの参照
Ctrl + Alt + M を入力した後に Ctrl + H を入力する事で選択中のテキストを公式ドキュメントから検索できます。
Visual Studio Tools for Unity | MSDN
https://msdn.microsoft.com/ja-jp/dn833194.aspx
関連情報
UnityVS の使用 - Visual Studio Tools for Unity | MSDN
https://msdn.microsoft.com/ja-jp/dn833196