まずは、Asset StoreからRagePixelをインポートします。
次にメニューから GameObject → Create Other → RagePixel Sprite と選択し、スプライトを追加します。
この時、Gizmo(Sceneビューの右上に有る3Dアイコン)で指定している向きが「Back」以外の場合にはこの様な警告が表示されます。
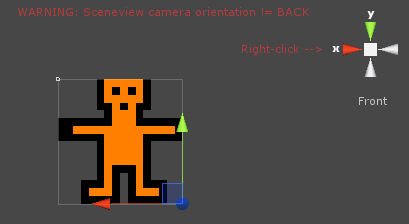
ここのパーツを使って回転させるか、右クリックメニューから「Back」を選択する事で「Back」に変更して下さい。

ペンアイコンを選択時に可能な操作
| 操作 | 動作 |
|---|---|
| マウスの左ボタン | 描画 |
| マウスの左ボタン | 色の選択 |
| Ctrl+Alt+Z | Undo |
| 1、2、3、[、]のキー | ブラシサイズの変更 |
| 色選択領域でCtrl+マウスの右ボタン | 透過色の選択 |
※Macの場合はCtrlの代わりにcommandキーを使用。
選択アイコンを選択時に可能な操作
| 操作 | 動作 |
|---|---|
| マウスの左ボタンでドラッグ | エリア範囲 |
| 選択済みの部分をマウスの左ボタンでドラッグ | 選択したエリアを移動 |
| Ctrl+Alt+c | クリップボードにコピー |
| Ctrl+Alt+x | 切り取り+クリップボードにコピー |
| Ctrl+Alt+v | 貼り付け |
| Ctrl+Alt+d | 選択範囲を複製 |
※Macの場合はCtrlの代わりにcommandキーを使用。
アニメーションアイコンを選択時に可能な操作
| 操作 | 動作 |
|---|---|
| マウスの左ボタン | 編集するフレームを選択 |
| Ctrl+右キー | 次のフレームに移動 |
| Ctrl+左キー | 前のフレームに移動 |
※Macの場合はCtrlの代わりにcommandキーを使用。
パレット
よく使う色などは直ぐに使える様にパレットに保存しておくと便利です。
| 操作 | 動作 |
|---|---|
| マウスの左ボタン | 色の選択 |
| Ctrl+マウスの右ボタン | 色をパレットに追加 |
| Ctrl+マウスの左ボタン | パレットから削除 |
※Macの場合はCtrlの代わりにcommandキーを使用。

