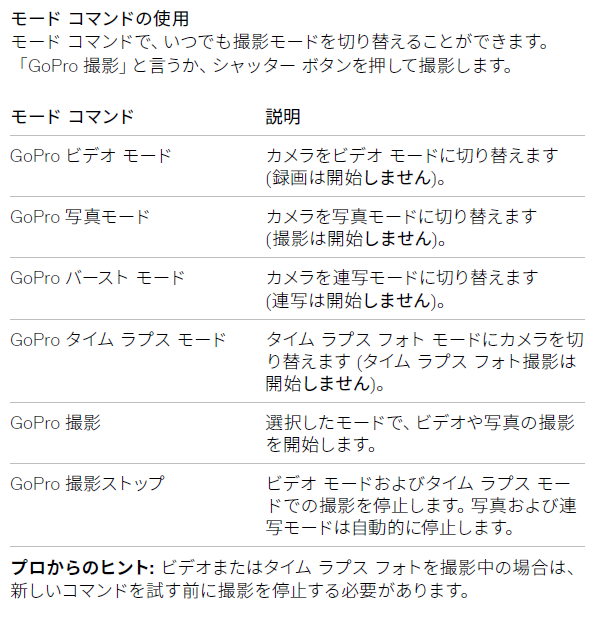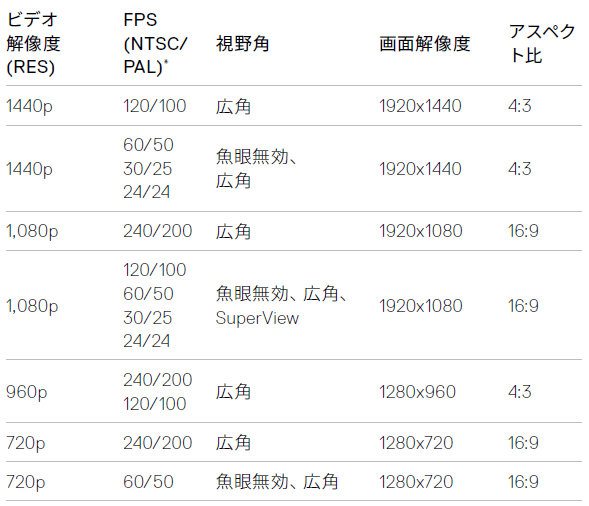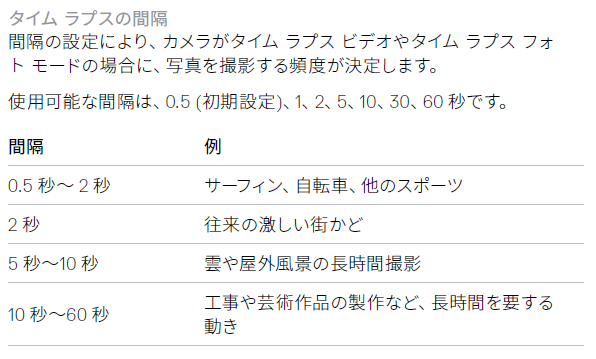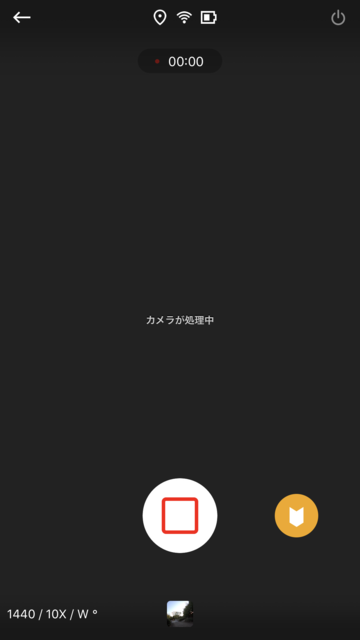GoPro HERO7 Black を購入しました。仕様や落とし穴などを解説

GoPro HERO7 Black を購入しました。アクションカメラは今までは1万円を切る様な中華カムしか使って無かったので初の本格的なアクションカメラデビューです。
GoPro HERO7 Black - 驚異的に滑らかな 4k ビデオ
https://jp.shop.gopro.com/cameras/hero7-black/CHDHX-701-master.html
GoPro は前々から気にはなっていていたのですがイマイチ踏ん切りが付かない状態でした。
今回はカズチャンネルのカズさんのこの動画や
ポッドキャスト番組 backspace.fm の以下の回などを聴き、新機能がなかなか良さそうなのと「3個買ってもiPhone XS Maxより安い」とか「一眼レフのレンズを考えると4個買える」なんて話などを聞いて購入する事を決めました。
#263:「GoPro HERO7だけでVlog」を始める理由 – backspace.fm
http://backspace.fm/episode/263/
主な機能説明
タイムラプス
| 機能 | 説明 |
|---|---|
| TimeWarp ビデオ | マウンテンバイクやハイキングの撮影など動きがあるものに最適 |
| タイム ラプス ビデオ | 夕日や街中の撮影など、カメラを静止して撮影する場合に最適 |
| タイム ラプス フォト | よくあるタイムラプス。静止画として保存される |
| ナイト ラプス フォト | 暗い場所での撮影向けにシャッターの開放時間が長い設定で撮影される |
タイム ラプス フォトは静止画の連続なのでその後に自分で動画化する作業が必要ですが タイム ラプス ビデオはその作業を内部的に済ましていてくれるモードの様です。
HyperSmooth
サイトで「ジンバル並みの安定化機能が利用できます」と書かれてる目玉機能です。
ビデオ撮影時に揺れをジンバルを使ったくらい抑えてくれる様です。
しかし、実際に撮影してみるとそんなに効果を感じませんでした。
不思議に思いながらマニュアルを見直すと気になる記述が…
今回、撮影は解像度だけ 4K に変更し、その他の設定はデフォルトの 24fps と 4:3 の設定で行ったのですが、マニュアルによるとこれだと HyperSmooth が有効にならない様です。今回引っかかった部分はアスペクト比です。ここがデフォルトの 4:3 だと有効にならないみたいです。
4K の場合には 16:9 のみ対応している様です。

※画像は取扱説明書からの引用。
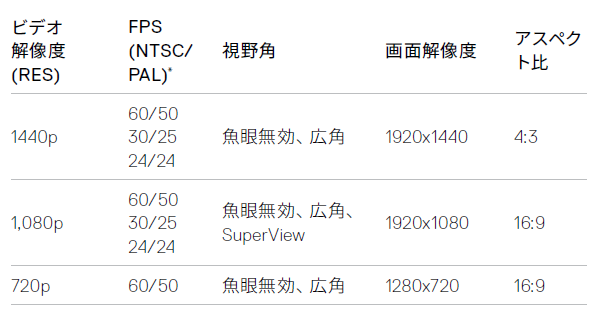
※画像は取扱説明書からの引用。
音声入力
音声で撮影や録画開始など、 GoPro をコントロールできます。
しかし、デフォルトでオフになっているので上から下にジェスチャーすると表示されるこの画面の一番左の横顔のアイコンをタップして有効にしないと使えません。
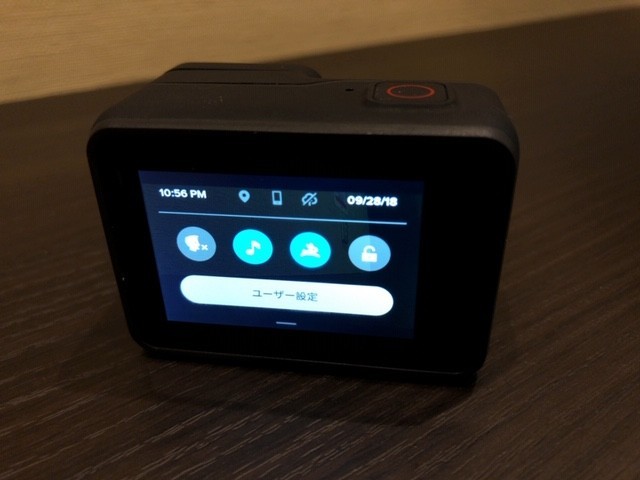
ちなみにこの画面のアイコンは左から以下の様になっています。
- 音声コマンド
- ビープ音
- QuikCapture(ディスプレイOFFの状態でもキャプチャボタンを押すと即座に撮影開始)
- ロック
ゲージ(Gauges)
こちらは以前から有った機能の様ですが動画の上に撮影時の移動経路や速度、上昇高度の情報を載せれる機能です。
デスクトップ用 Quik でゲージを使う方法
https://jp.gopro.com/help/articles/Block/How-to-Use-Gauges-in-Quik-for-Desktop
その他の気になった特徴
- Protune というプロモードの設定が有る。主な機能は以下
- 色、ホワイト バランス、シャッター速度などを手動でコントロール可能
- 音声ファイルに mp4 に加えて wav ファイルも一緒に保存される設定を行える
- 音声をステレオか風切り音低減のどちらかに固定する事が可能
- RAW画像で保存する事も可能(写真モードの画面から写真設定画面に遷移して設定可能)
仕様
使ってみて分かった点
撮影結果
実際に撮影した動画はこちらの記事にまとめています。