ここでは現在の最新版である RenderDoc 1.16 での設定方法を解説します。
RenderDoc のインストール
RenderDoc の公式サイトでここのボタンを押してインストラーを入手してインストールします。

Android と RenderDoc を接続
事前に以下の環境を整えておいて下さい。
- Android デバイスは「開発者モード」が有効になっている
- PC に adb(Android SDK)がインストールされている
- Android Studio などでアプリにアタッチして行う処理を行っていると接続に失敗します。終了させておいて下さい
Android デバイスを PC に繋いだ状態でRenderDoc を起動し、画面の左下に有る「家」のアイコンをクリックします。
以下の様に接続している Android デバイスの名前が出てくるのでクリックします。

※ PC と Android デバイスの接続状況は RenderDoc のメニューから Tools > Manage Remote Servers と選択すると確認できます。
接続が成功すると Android デバイス上で自動的に RenderDoc が起動し、 PC 側の RenderDoc では「家」アイコンが有った場所がこの様な表示に切り替わります。
![]()
Android アプリ(パッケージ)と接続しアプリを起動
「Launch Application」というタブを選択。Executable Path の所の「...」ボタンをクリック。

するとこの様な表示になりますので矢印の所に表示されているパッケージ名から接続したいアプリのものを見つけます。

※ここで PC 内のフォルダが表示される場合には Android デバイスとの接続が切れています。再度、接続作業を行って下さい。
パッケージ名を選択すると右側に Activity が表示されるので接続したいものをダブルクリックします。

「Executable Path」に選択したものが入力されている事を確認し、「Launch」ボタンを押します。

描画情報のキャプチャ
新規にタブが追加され、この様な状態になります。「Capture Frame(s) Immediately」ボタンを押して、現在の描画情報をキャプチャします。
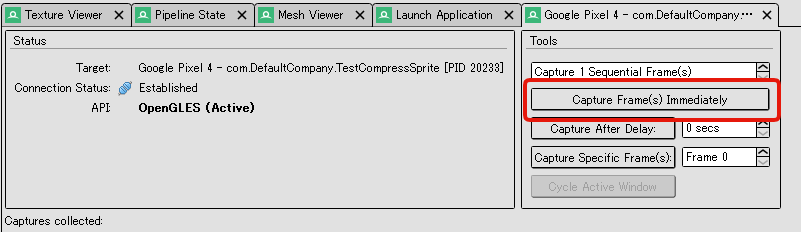
キャプチャが終わるとここにアプリ画面と同じサムネイル画像が表示されるのでダブルクリックします。
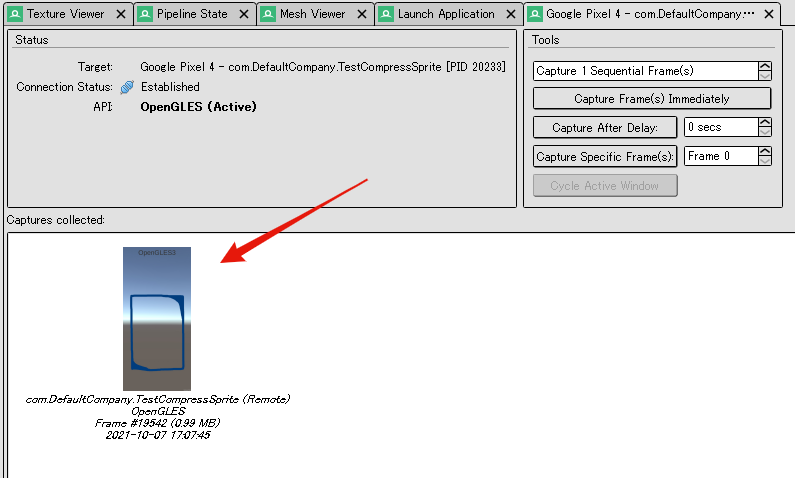
これで情報を持ってくる事ができました。後は「Texture View」など開き情報を確認して解析を行います。