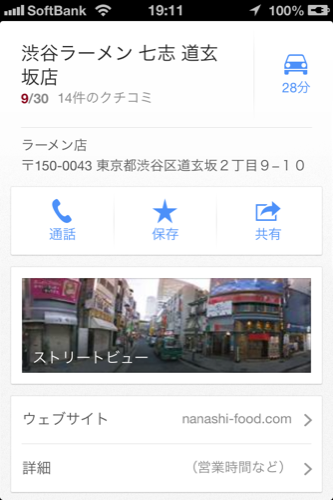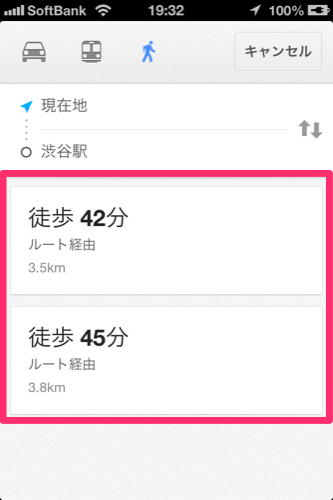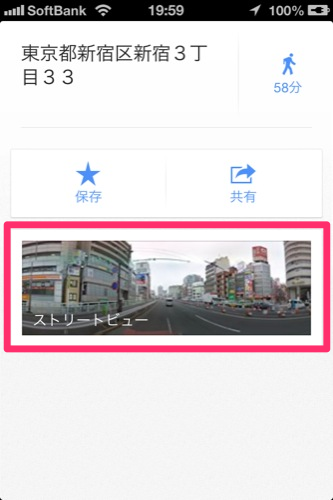iOS版の Google Maps アプリがリリースされました。
Google Maps
https://itunes.apple.com/jp/app/google-maps/id585027354?mt=8&ign-mpt=uo%3D4
使い方やiOSデベロッパー向けの SDK や URL Scheme 情報などを書いておきます。
使い方
ログイン
アプリを最初に起動した時にGoogleのアカウントにログインする為の画面が出ます。
ここでログインしておくと「検索履歴」が保存される様になったり、「お気に入りの場所」をPCでログインした時に共有する事ができます。
操作
地図の表示を拡大
- ダブルタップ
- 2つの指を広げる(ピンチアウト)
- 2回タップして2回目に指を離さずに上に移動させる
地図の表示を縮小
- 2つの指を近づける(ピンチイン)
- 2回タップして2回目に指を離さずに下に移動させる
地図の回転
- 指2本を画面に置いて回転
バードビュー(鳥瞰図)
- 指2本を画面に置いて下に移動
- バードビューから通常の表示に戻すには逆に下に移動させればOK
ピンを置く
- タップの長押し
検索
するとこの様な検索結果画面となります。地図上に候補の場所が赤い丸で表示され、画面下部に現在ピンが置かれている場所の情報が表示されます。位置情報の部分を上に引き上げる(スワイプ)すると詳細情報が確認出来ます。
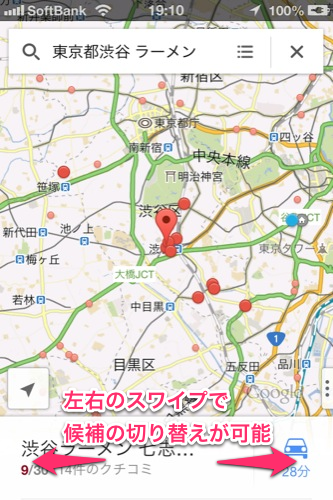
公式の操作説明動画
デベロッパー向け情報
【SDKの情報】
Google Maps SDK for iOS — Google Developers
https://developers.google.com/maps/documentation/ios/
この様なURLでストリートビューにした状態で Google Maps アプリを起動できます。
comgooglemaps://?center=40.765819,-73.975866&mapmode=streetview
【API keyの登録】
Apply for an API key for the Google Maps SDK for iOS - Google Maps API — Google Developers
https://developers.google.com/maps/ios-access
関連情報
iPhone 向け Google マップと Google Maps SDK for iOS の提供開始について - Google Japan Developer Relations Blog
http://googledevjp.blogspot.jp/2012/12/iphone-google-google-maps-sdk-for-ios.html